はじめに
Excel で QRコードを生成する方法として、当サイトのQRコードを生成を使えば簡単です。
ダウンロードも数が少なければ1つずつダウンロードすれば問題ありません。
しかしながら、多くのQRコードを画像ファイルとしてダウンロードして、別のアプリケーションで使用したいというケースも多々あります。
ここでは、Excel で QRコードを生成し、一括で画像としてダウンロードする方法を解説します。
※ Windows での方法です。
完成形
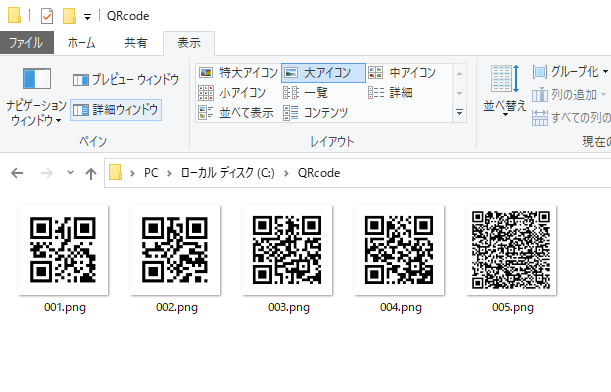
手順
- ダウンロード用フォルダを用意します
ここでは C:¥QRcode にフォルダを作成しました。
- QRコードを生成する文字列を用意します
Excelを開いてA列にQRコードを生成する文字列を用意します。
B列はお好みで用意してください。
A2: お好きな文字列
商品001
B2: QRコード (Office365 のみ表示可能)
=IMAGE("https://api.excelapi.org/other/qrcode?text="&ENCODEURL(A2))
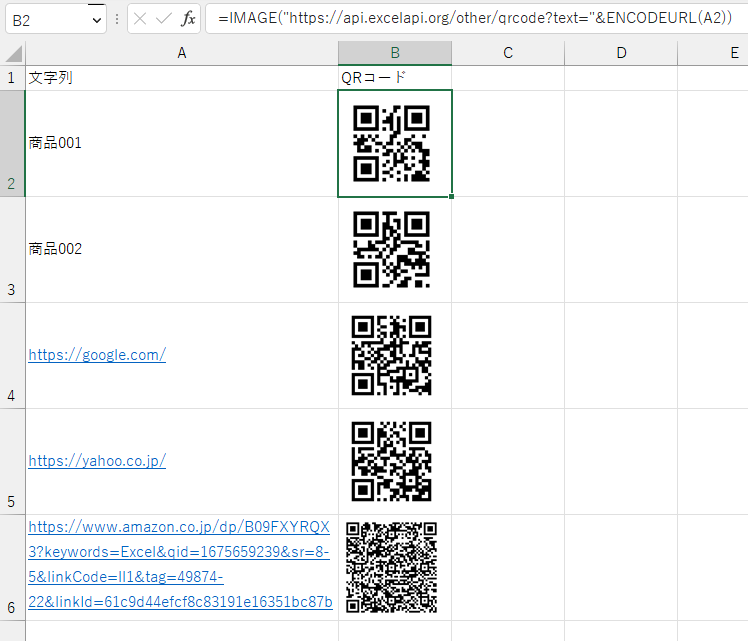
- Excelでダウンロードコマンドを作成します
C列に画像のURLを作成します。
D列はファイル名ですので好きなファイル名を決めてください。ここでは連番の数字を指定しています。
※ ファイル名に \/:,;*?"<>| の記号は使用できませんので注意してください。
C2: 画像のURL
="https://api.excelapi.org/other/qrcode?text="&ENCODEURL(A2)
D2: ファイル名(お好みの名称を)
001
最後にE列にダウンロードコマンドを用意します。
E2に以下をコピー&ペーストして、オートフィルしてください。
E2: ダウンロードコマンド
="curl """&C2&""" --output "&D2&".png"
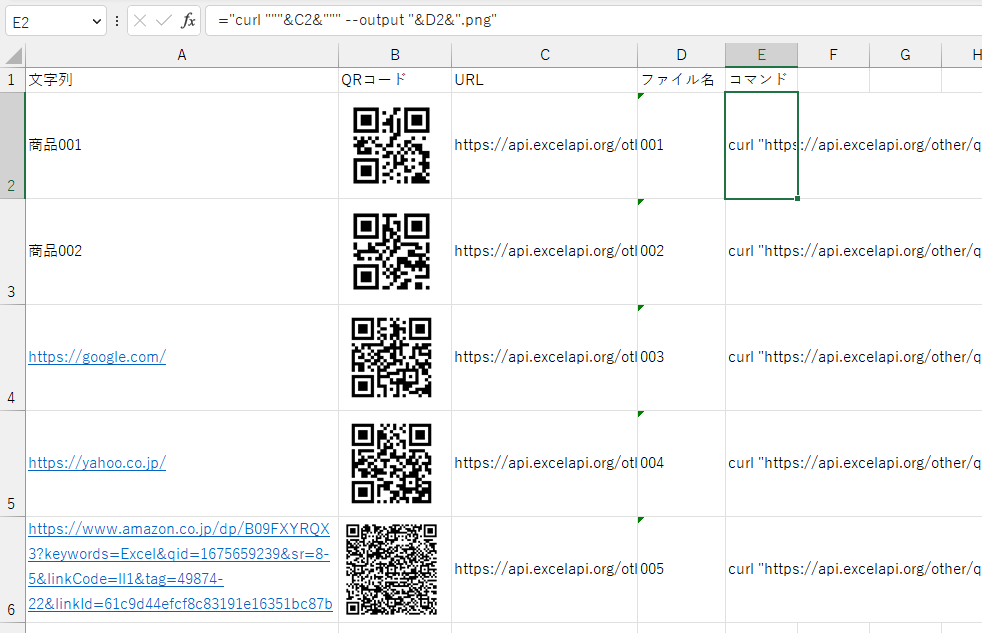
- コマンドの整理
メモ帳を開き、E列のコマンドをコピーして貼り付けます。
さらに、先頭行に以下の行を追加します。
※ 指定したフォルダを移動するという意味になります。
cd c:\QRcode
以下のようになっているか確認してください。
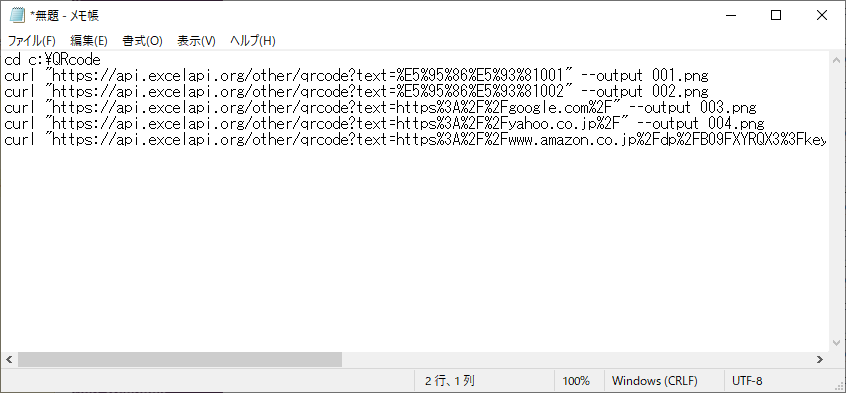
- ダウンロード実行
コマンドプロンプトを開いてください。
※ コマンドプロンプトはWinキー → cmd で実行できます
メモ帳のコマンドを全てコピーして、
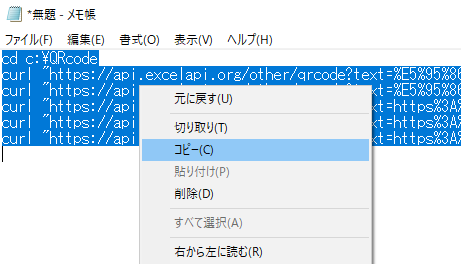
コマンドプロンプト上で「右クリック」します。
自動的にコマンドが実行されていきます。
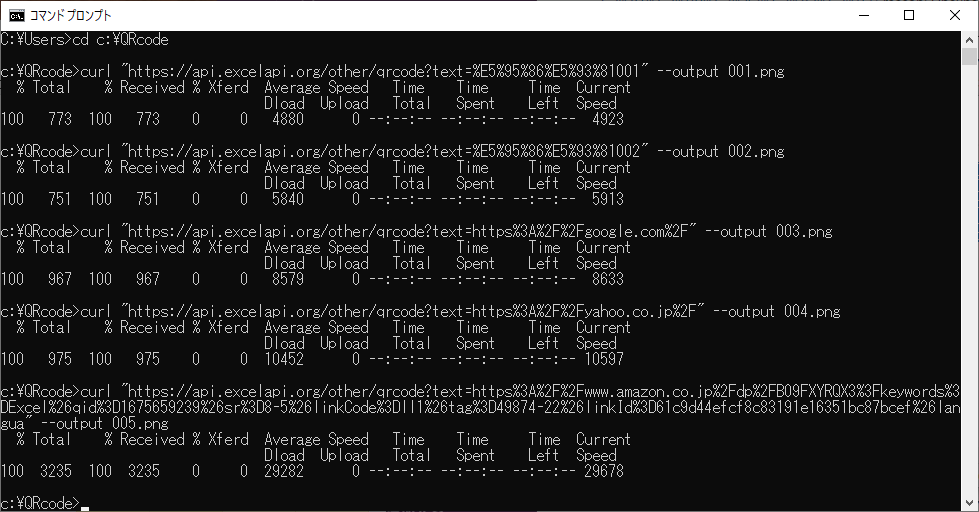
- 確認
c:\QRcodeに以下のようにダウンロードされていれば完了です。
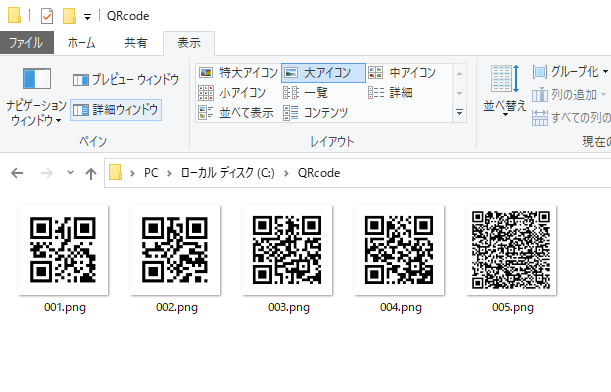
解説
この動作は、当サイトで提供しているWebAPIの機能を使用して変換を行っています。
当サイトについて知りたい方は当サイトについてを、この機能についての詳細はドキュメントQRコードを生成をご参照ください。